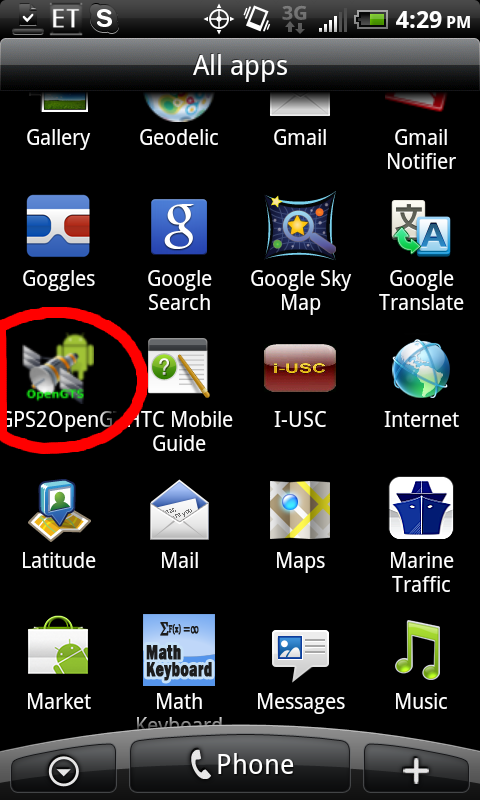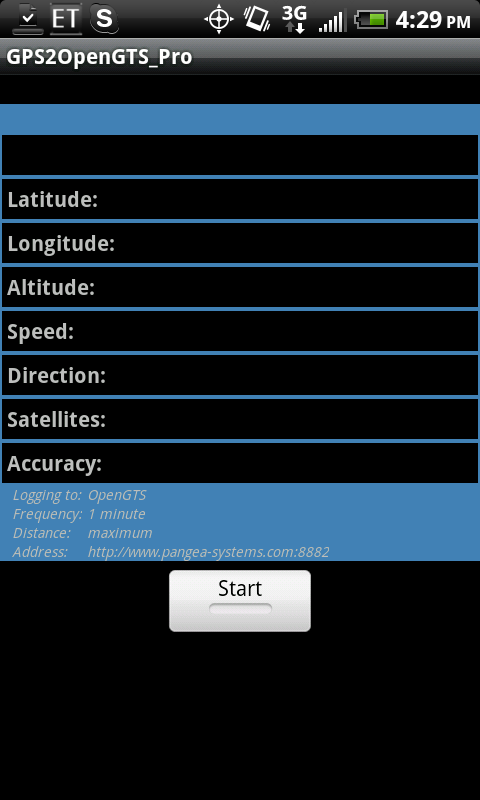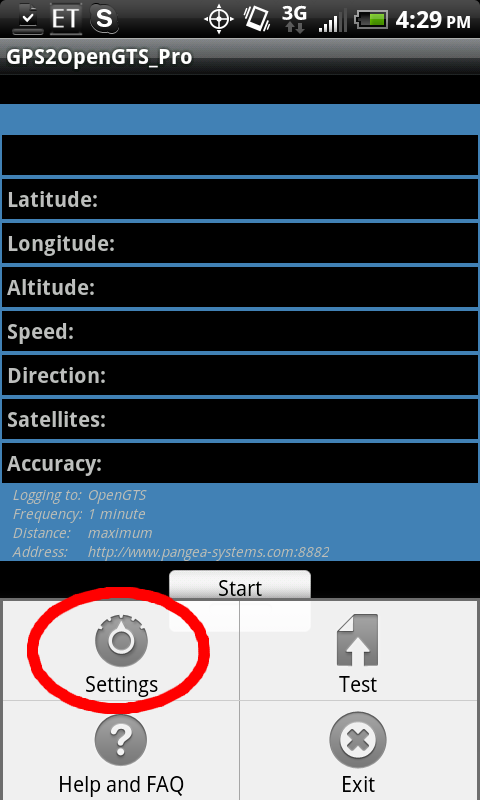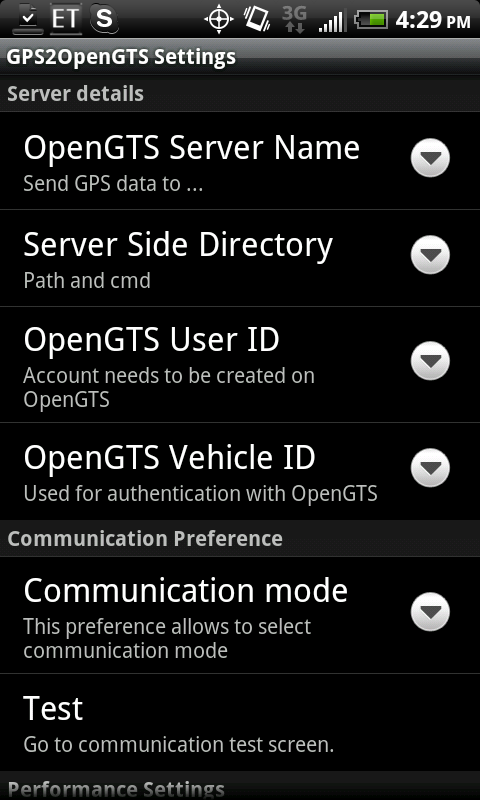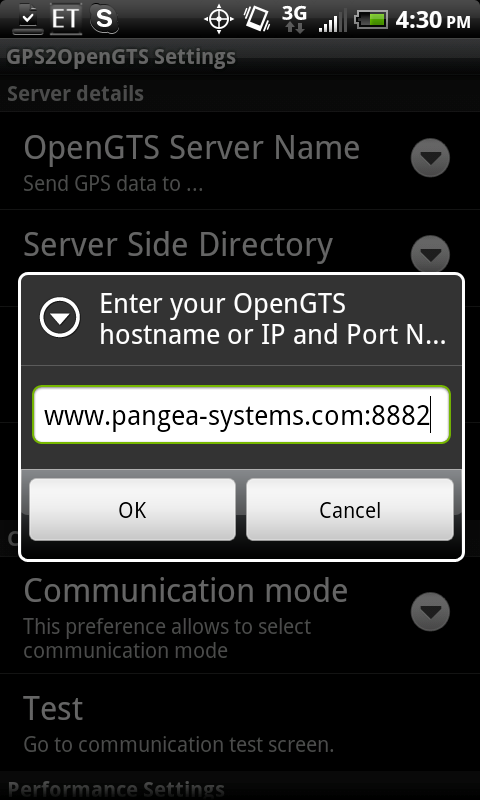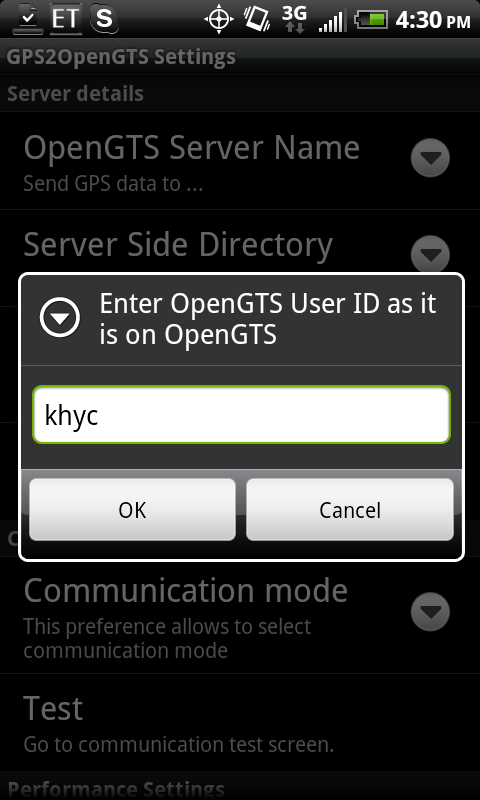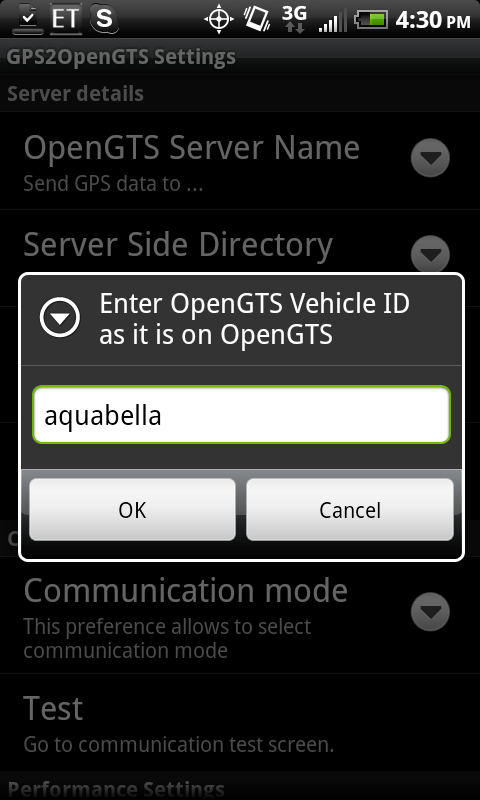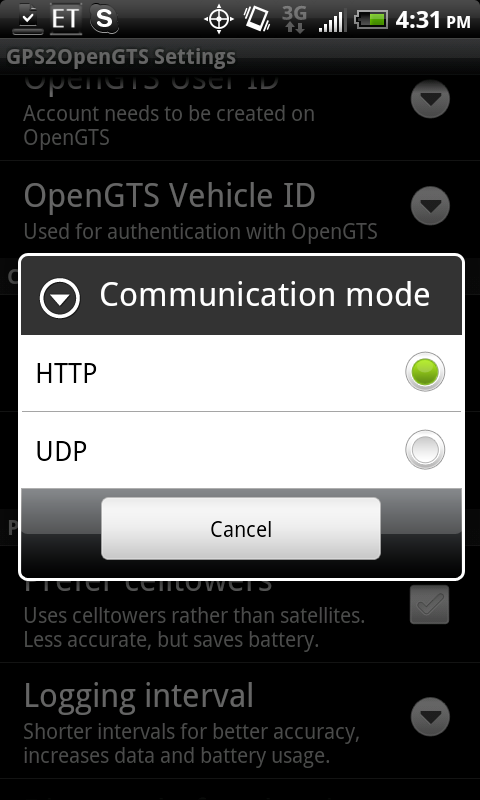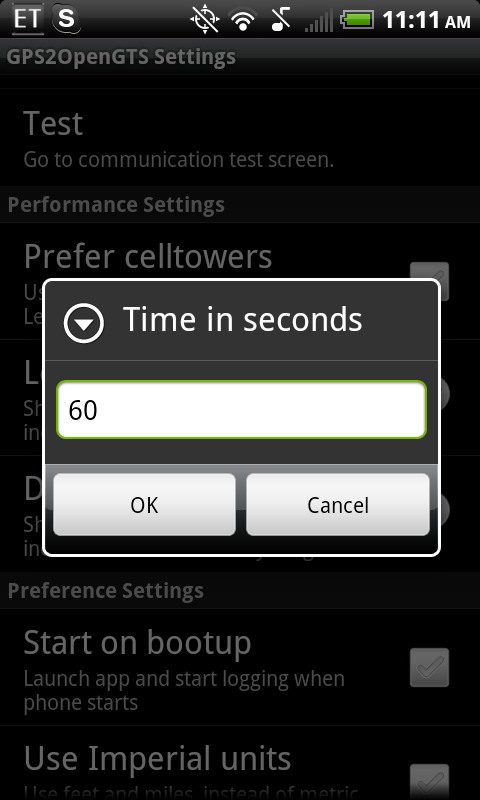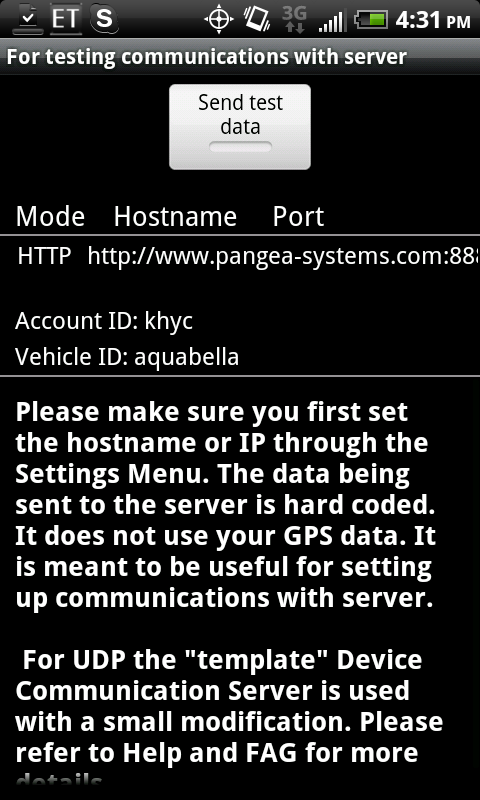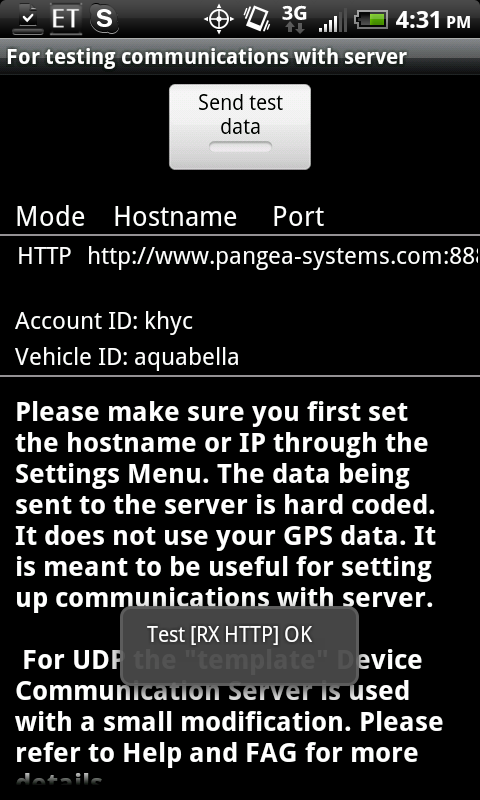Android app GPS2OpenGTS_pro
The Android app GPS2OpenGTS_pro is available for use with SailTracker.
Get the App Here (http://www.androidzoom.com/android_applications/communication/gps2opengts_nfsk_download.html)
Once you've downloaded and installed the app on your Android it needs to be configured on the phone and added to the Sailtracker database. Contact Me to get your boat added to the database at jason@sailtracker.net. If your boat is not added to the Sailtracker database you will not be able to log your track.
The following diagrams illustrate the app setup process.
After installation, launch the app:
Home screen, left, and the running app
Open the application menu by tapping the menu key. Then, click on 'Settings':
Application menu, left, and the settings screen
Tap the OpenGTS Server Name option. In the dialog that pops up, enter http://www.pangea-systems.com:8882
Tap the OpenGTS User ID option. In the dialog that pops up, enter your user ID - this will be khyc (lower case).
Tap the OpenGTS Vehicle ID option. In the dialog that pops up, enter your assigned yacht name. The boat's Vehicle ID will be the boat's alphanumeric name and a 1-6 digit pin code you choose with no spaces.. Below is how the yacht named "Aqua Bella" is assigned (without the PIN code).
Tap the Communications mode option. In the dialog that pops up, click on HTTP:
Tap the Logging interval option. In the dialog that pops up, enter the interval in seconds between uploads of GPS data. For a long-distance race, enter 60. If your phone will not be connected to boat power or an external battery back, enter 300 or 600. Shorter logging intervals will reduce the battery life of your phone.
Finally, tap the Test option. This will open up a screen that shows your configuration and presents a button that reads "Send test data". Tap the button. A notificaiton window will briefly appear showing the url the app is sending GPS data to. It disappears before you really can read it. After a few seconds, a second, smaller notification window will appear at the bottom reading "Test [RX HTTP] OK". That means the device and server are communicating correctly. Any other notification means something is not configured correctly.
Test screen, left, and the popup showing that everything is configured correctly
Caution: the tracking app drains the phone battery! It is highly recommended that the phone is attached to an external charging source (ship's power or a battery booster pack such as that sold by PPCtechs.com).
If you cannot attach your phone to an external charging source you may want to increase the update interval to 300 seconds or 600 seconds. This will extend the phone's battery life but will also reduce the resolution of the track on the website.
Here is a link to a PDF version of these instructions.
 SailTracker
SailTracker